
엑셀이나 파워포인트의 빠른 실행 도구모음을 사용하면 작업 효율을 극도로 올릴 수 있습니다.
저는 IT생산성에 관심이 많기 때문에 조금이라도 작업을 빠르게 하는 방법을 자꾸 찾아보는 편인데요,
업무에 몰입하시다 보면 이렇게 소소한 IT팁을 찾아보는 데 시간을 쓰기 어려우시죠. 그래서 자기가 알고 있는 전통적인 방법만 가지고 사용하는 경우가 많습니다.
업무도 중요하지만, 매일 쓰는 파워포인트와 엑셀인 만큼, 조금이라도 효율성을 올린다면, 그 효과가 누적되어 피로감도 덜하고 작업 속도도 빨라지는 걸 경험할 수 있습니다.
참고로 저는 엑셀 작업 할 때, 매크로와 단축키를 사용해서 거의 마우스에 손을 대지 않습니다. 작업 효율도 높아지고 피로감도 덜하고, 속도도 매우 빠르고, 무엇보다도 있어빌리티가 크죠. ^^
각설하고, 오늘은 파워포인트 또는 엑셀에서 커스텀 단축키 설정하는 방법을 공유해 보려고 합니디ㅏ.
1. 엑셀 또는 파워포인트 상단 메뉴에서 "파일"을 클릭합니다.
2. 파일 메뉴에서 좌측 하단에 "옵션"을 선택합니다.
3. Excel (PowerPoint) 옵션에서 "빠른 실행 도구 모음"을 선택합니다. (아래 그림 참조)
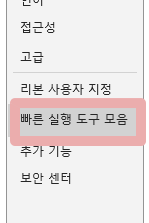
4. 빠른 실행 도구 모음 상자에서 왼쪽에 나열된 메뉴 중에서 자주 사용하는 것을 골라서 오른쪽 리스트박스에 추가하면 됩니다.

"명령 선택" 에 보면 기본적으로 많이 사용하는 명령이 선택되어 있는데, 여기에 원하는 메뉴가 없으면 "모든 명령"을 선택할 수 있습니다.

저는 "저장", "병합하고 가운데맞춤", "굵은 바깥쪽 테두리", "모든 테두리", "필터 추가 제거", "오름차순 정렬 / 내림차순 정렬" 이렇게 선택해 놓았습니다.
저장이나 파일 열기 등은 Ctrl+S, Ctrl-O 등의 단축키로 쉽게 지정할 수 있으니, 기본 단축키가 배정된 기능 외에, 메뉴를 복잡하게 찾아 들어가야 하는 기능을 매핑해 놓으면 좋습니다.
이렇게 설정해 놓으면, 다음 그림과 같이 제목표시줄 좌측에 선택한 기능들이 나열됩니다.

이렇게 해 놓고서 해당 기능을 마우스로 클릭해도 되지만, 그러면 진정한 "빠른 실행"이 아니겠지요.
빠른 실행 도구모음의 장점은 바로, 단축키로 실행할 수 있다는 겁니다.
키보드에서 ALT 키를 눌러보시죠.

그러면 저렇게 숫자키로 매핑되었다는 표시가 뜹니다.
예를 들어 어느 셀에서든지 ALT+2 를 누르면 (제 경우에는) 병합하고 가운데 맞춤이 실행되는 것이죠.
특히 자주 쓰는 셀 서식 (테두리) 가 있다면, 매핑해 놓고 쓰면 좋습니다. 굵은 바깥쪽 테두리, 모든 테두리, 이런 기능들은 흔히 사용하는 서식 기능이죠. 이런 걸 매핑해 놓으면 마우스 사용할 일이 훨씬 줄어듭니다.
예를 들어 저는 다량의 데이터를 관리할 일이 많아서 필터를 자주 쓰는데, 필터를 켜고 끌 때마다 "데이터" --> "필터 추가 제거" 메뉴를 누르면 정말 번거롭죠.
저는 필터 추가 제거를 단축키 alt+5 에 매핑해 놓아서, 언제 어디서든지 필터가 필요하면 alt+5 를 눌러서 기능을 켜고 끌 수 있습니다.
이런 사소한 시간단축이 쌓이면 엄청난 효율 증가로 이어지게 되지요.
빠른 실행 도구 모음은 "가져오기 / 내보내기" 기능을 사용해서 자기가 원하는 컴퓨터에서는 동일하게 셋팅할 수 있습니다.
저도 회사 컴퓨터에서 쓰는 기능을 집에서 똑같이 매핑해 놓으니 언제 어디서든지 동일한 컴을 사용하는 것처럼 동일한 환경에서 작업할 수 있어서 매우 편하더군요.

관건은, 마우스 사용할 일을 얼마나 줄이느냐입니다. 마우스에 손을 적게 가져갈수록, 작업 효율은 엄청나게 높아지더군요. 우리 모두 단축키를 효과적으로 사용하는 스마트한 학생/직장인이 됩시다. ^^
'데이빗의 공부노트' 카테고리의 다른 글
| 정보통신기사 실기 시험, 응시생이 꼭 알아야 할 7가지 사실. (0) | 2025.06.25 |
|---|---|
| 하루 5분, 뇌를 바꾸는 명상 과학: 하버드가 밝힌 5가지 놀라운 변화 (0) | 2025.06.18 |
| 효과적인 독서 방법에 관한 ChatGPT (챗 GPT ) 와의 인터뷰 (1) (0) | 2023.05.20 |


