핵꿀템을 가져와 봤습니다. "파인큐브"라는 모바일 프린터에요. 휴대용 라벨 프린터입니다. 컬러 인쇄도 되고요. 사진을 인쇄해도 될 만큼 품질도 괜찮습니다. 호기심에 사 봤어요. 요즘은 기록의 도구로 아주 애용하고 있습니다.
간단한 구입기, 언박싱은 아래 링크 참고하세요. 제 네이버 블로그입니다.
휴대용 프린터 파인큐브 사용후기 : 멀티라인 인쇄 시도해보기
오늘은 '파인큐브'라고 하는 휴대용 수동(?) 프린터를 사용해 본 후기를 남겨 보려고 합니다. 제...
blog.naver.com
그동안 잘 썼어요. 아주 유용했죠. 그래도 약간 아쉬운 점이 있더군요. ^^ 여러 줄 인쇄 말이에요. 좀 까다롭더라구요. 써 보신 분들은 공감하실 거에요. 한번에 인쇄할 수 있는 폭이 1.5cm 정도입니다. 보통은 충분하죠. 라벨이나 텍스트용으로요.
저는 스티커 사진용으로 씁니다. 사진용으론 조금 작죠. 사진이 작아지면 디테일이 깨지니까요.

저는 두줄 인쇄를 선호합니다. 디자인 화면에서 두줄을 선택합니다. 그리고 사진을 불러오죠. 그러면 두 줄에 맞추어 사진이 불러와집니다.

인쇄할 때는 각 줄을 따로 인쇄합니다. 첫 줄 인쇄할 때는 사진 윗부분이 찍힙니다. 두 번째 줄 인쇄할 때 아랫부분이 인쇄됩니다. 그렇게 여러 번 인쇄하면 크게 인쇄할 수 있죠.
그런데 이게 어렵습니다. 줄과 줄을 정확하게 맞추기가요. 매뉴얼에 나온 것처럼 가이드 레일을 써 봤습니다.
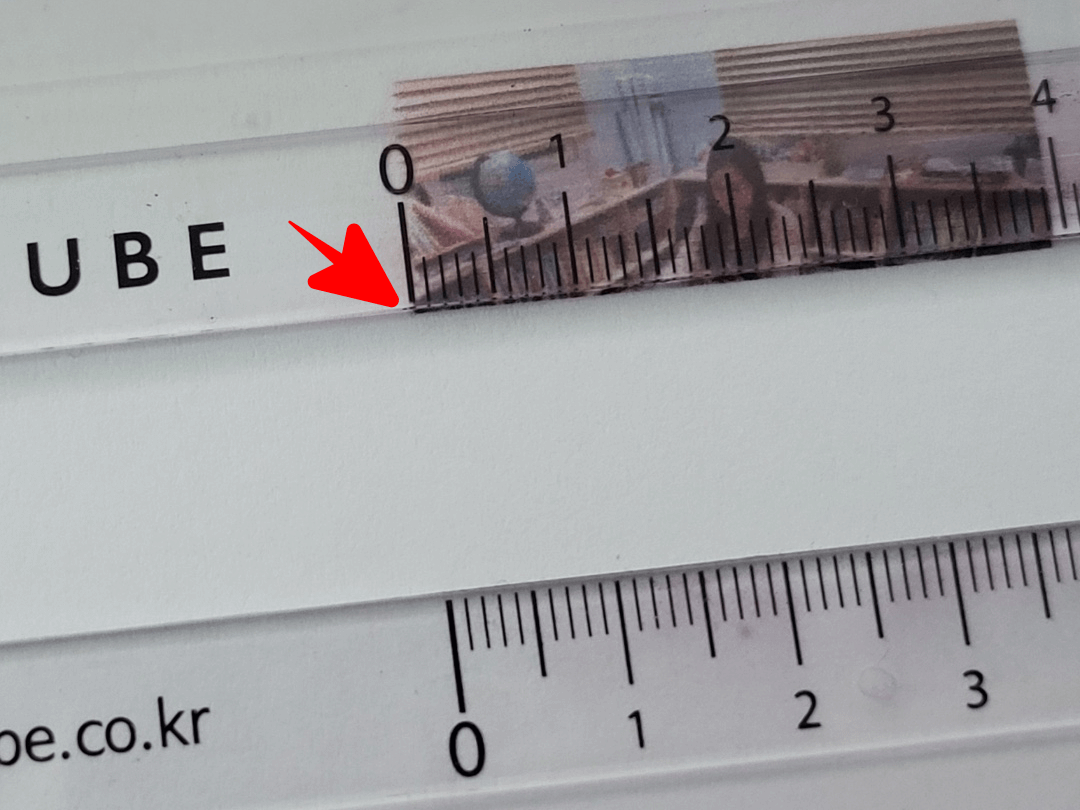
매뉴얼대로의 접근입니다. 먼저 인쇄된 사진의 좌하단에, 영점을 대는 거에요. 그리고 인쇄를 해줍니다. 아래처럼요.

그렇게 인쇄하면, 좌우로도 오프셋이 생기고, 상하로도 빈틈이 생깁니다. 사진이 깔끔하게 나오질 않죠.
여러 번 반복하다가, 득도했습니다. 따로따로 인쇄한 뒤 잘라서 붙이는 거죠. 저는 롤스티커 용지를 씁니다. 1.5cm 폭에 4cm 길이입니다. 공식몰에서 팔아요. 아래처럼요.
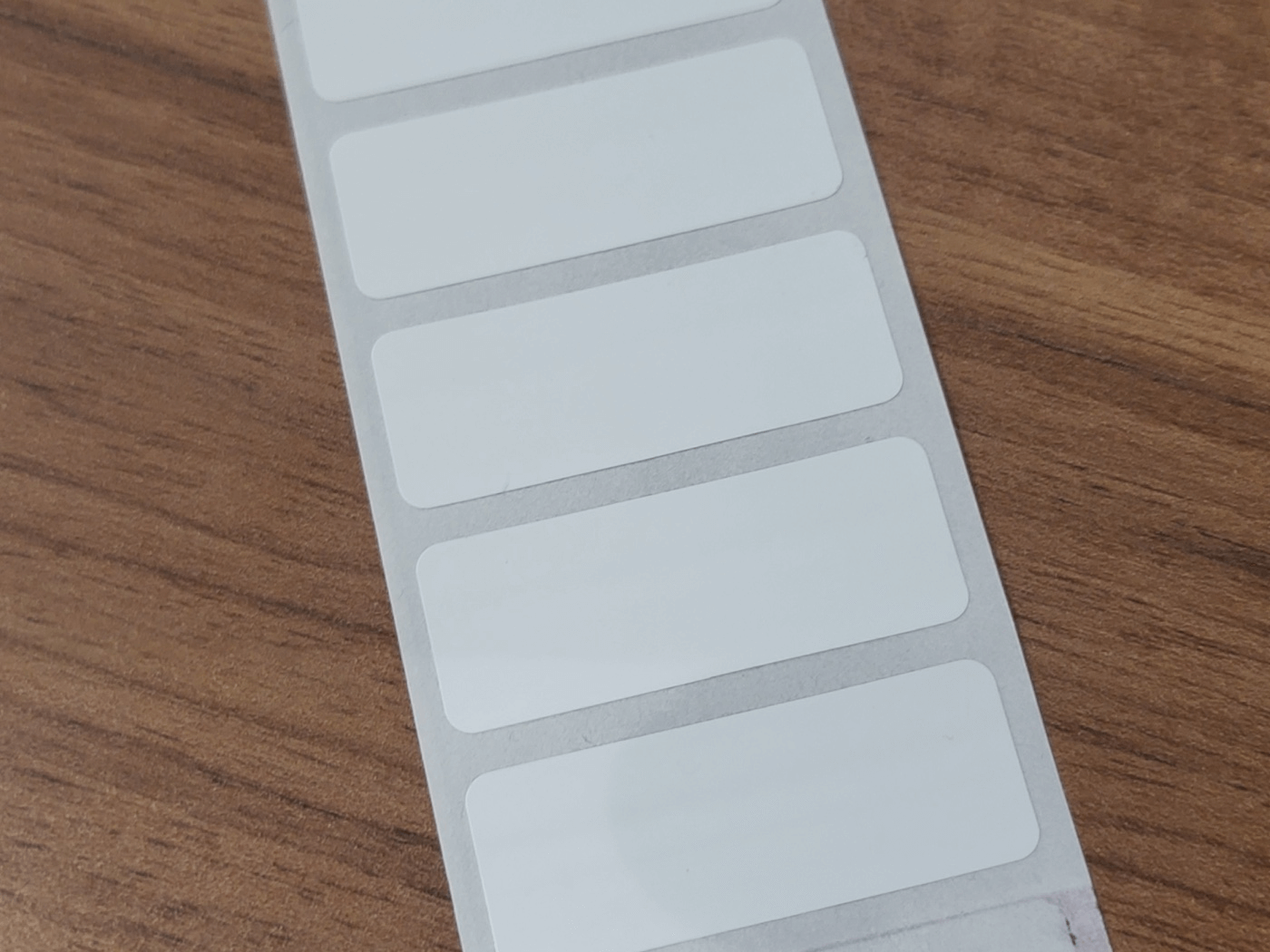
여기에 윗줄 아랫줄 따로 인쇄합니다. 첫줄 인쇄할 때는 다음과 같이, 라벨프린터를 위쪽에 붙여서 인쇄합니다.
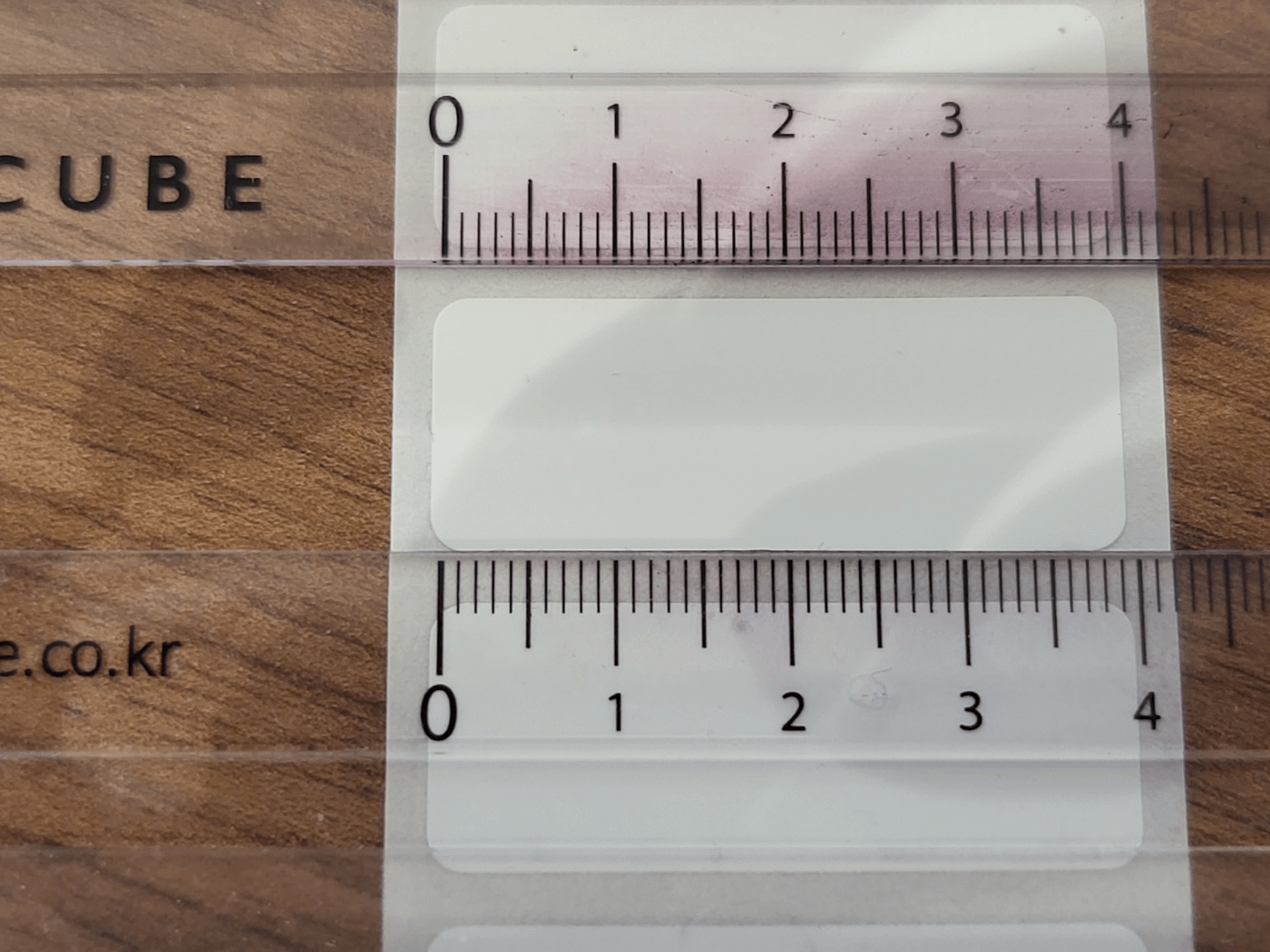
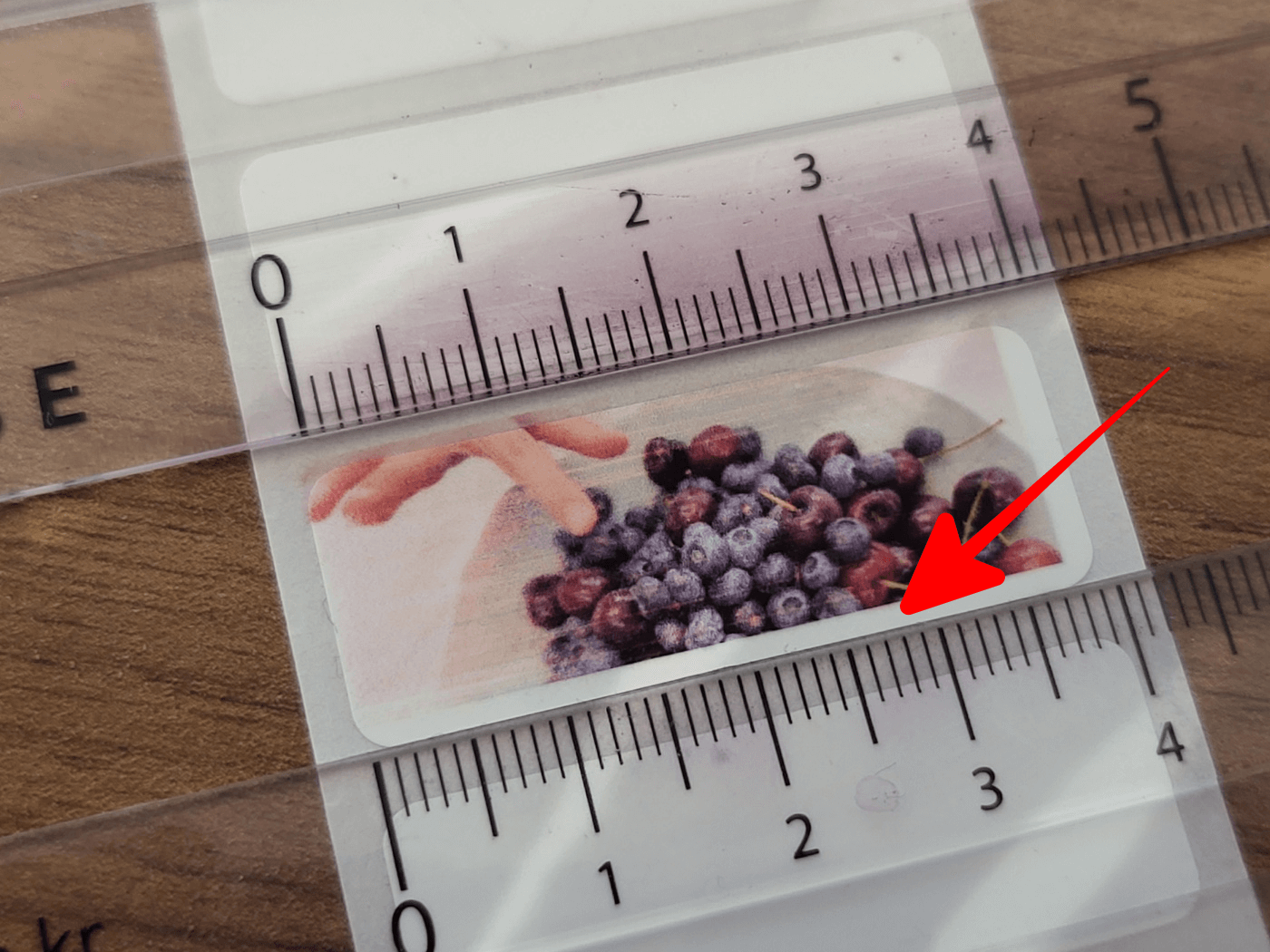
가이드레일의 아랫부분과 스티커용지의 아랫변을 맞추면 위처럼 인쇄됩니다. 빨간 화살표 보세요. 틈새가 약간 있지요.
아랫줄 인쇄할 때는 아래쪽에 쏠리게 인쇄합니다. 다음 그림처럼요.

그러면 위처럼 됩니다. 틈새가 생기죠. 서로 맞닿는 면쪽으로요.
그 다음엔, 자릅니다. 한쪽 여백을요.

위 그림처럼요. 위쪽 사진에서 여백을 잘라냅니다. 그 다음에 떼어서 붙여요. 아래쪽 사진에요.

눈대중으로 맞추면 됩니다. 아무리 못 맞춰도, 공간이 뜬 것보단 낫지요. 다음과 같이요.

조금 틀어졌지만, 익숙해지면 잘 됩니다. 예시를 좀 보여드리죠.
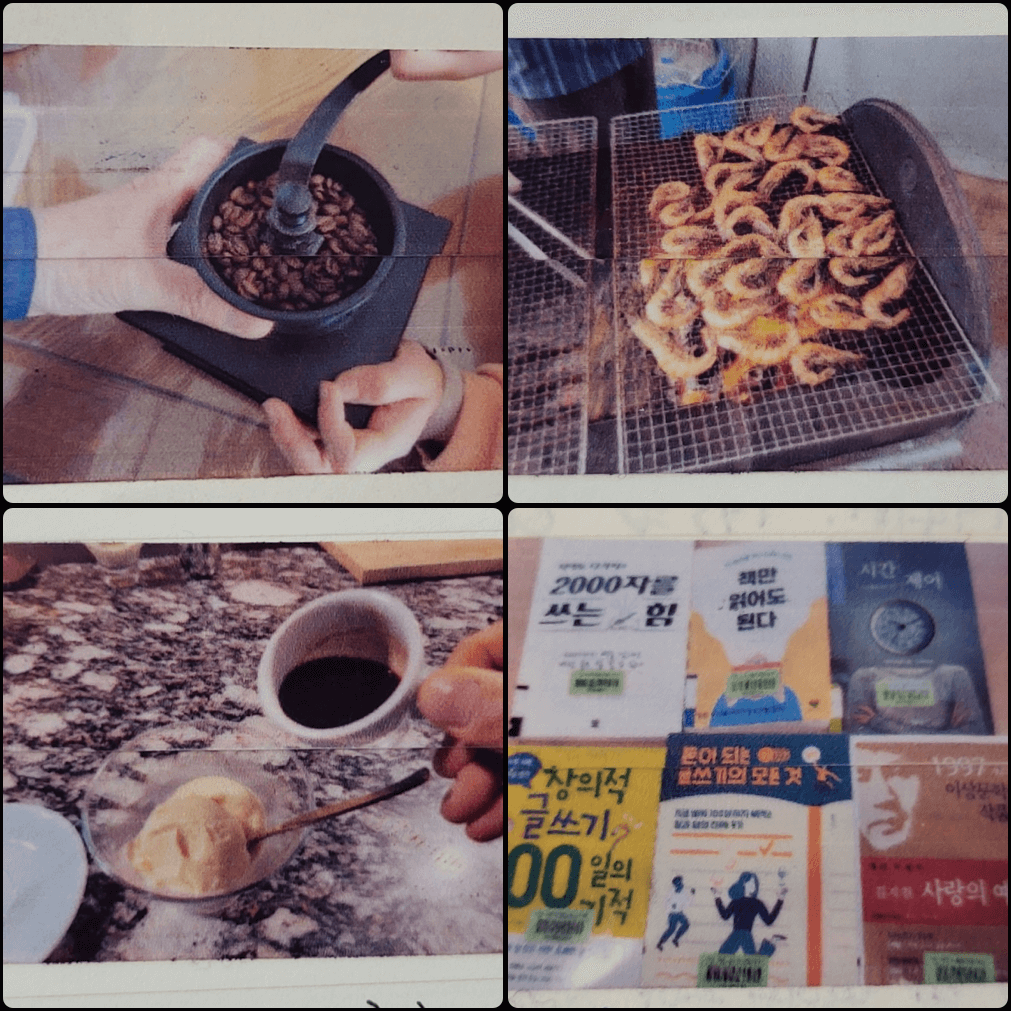
사진을 크게 하고 싶을땐 이렇게 인쇄합니다.
압니다. 꼭 이렇게까지? 싶으신 거요. 잉크젯 프린터로 라벨지에 인쇄하면 되죠. 제가 잉크젯 프린터가 없어서 그래요. ^^ 레이저 프린터는 화질이 넘 떨어지고요. 그냥 다꾸 해보고 싶었습니다. 사진 좀 깔끔하게 인쇄해서요. ^^
번거롭죠. 근데 반복하니까 할만해요. 시간도 별로 안 걸리구요. ^^ 취미생활 하는 셈치고 합니다. 오래오래 남길 기록을 위해서요. 일종의 투자랄까요? 어떤 분들에겐 시간낭비일 수도 있고요.
이 방법보다 좀더 나은 방법이 있습니다. 굳이 칼 쓰고 붙이고 안해도 되게요. 그건 다음에 한번 더 이야기 해드릴께요. 혹시 참고가 되실까 싶어서 공유해 봅니다. ^^ 도움이 되시면 좋겠어요!
'데이빗의 리뷰모음' 카테고리의 다른 글
| 리디북스 전자책 정가보다 싸게 사는 방법 (0) | 2023.09.25 |
|---|---|
| 나의 자전거, 볼트몬스터 전기자전거 VS700 MV20 후기 (0) | 2023.09.18 |
| 해운대 파라다이스호텔 앞바다에서 갈매기떼 습격 당함.. (1) | 2023.02.13 |
| 부산 파라다이스호텔에서 오션스파 '씨메르'를 이용해 보다 (0) | 2023.02.07 |
| 부산 파라다이스호텔 3박4일 호캉스 다녀왔습니다. (0) | 2023.02.06 |



