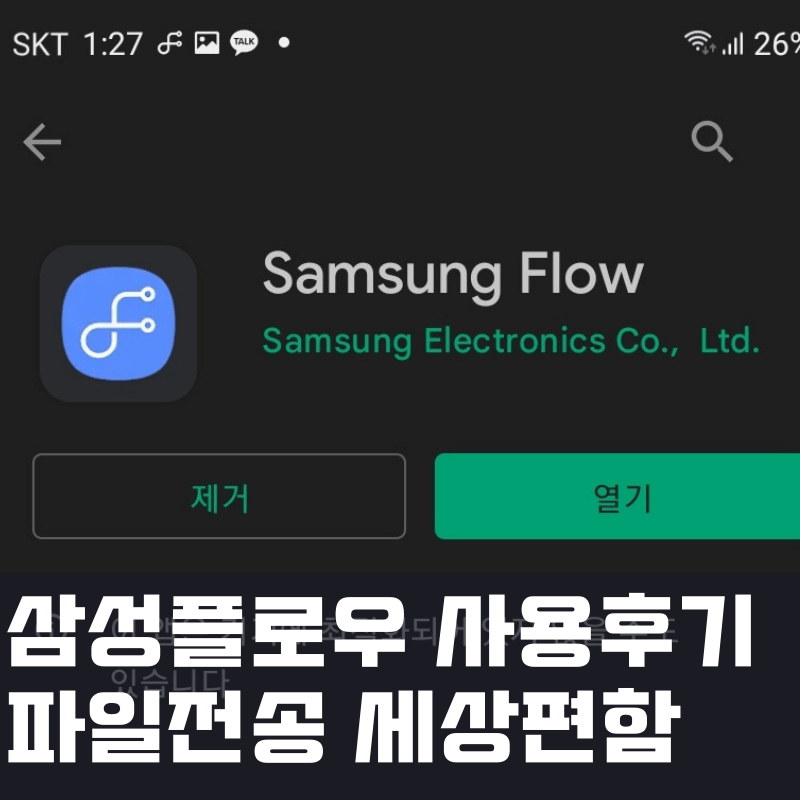
들어가며
휴대폰에서 찍은 사진을 컴퓨터로 옮겨서 포스팅을 작성할 때, 사진을 옮기는 과정이 은근히 귀찮은 작업이었습니다. 카카오톡으로 전송을 하자니 화질이 깨지고, 메일로 전송하자니 그것도 시간이 꽤 걸리는 일인 데다가 또 상당히 귀찮은 일이지요. 그렇다고 직접 USB로 연결을 해서 옮기는 것도, 상당히 번거롭더라구요. 제가 IT 기술에는 꽤 진심인 편인데, 분명히 쉬운 방법이 있을 거라는 생각이 들어서 검색을 해보았습니다. 그 결과 “삼성 플로우”라는 아주 편리한 기능이 있다는 것을 알게 되었어요.
삼성플로우 사용 방법에 대해서
삼성플로우는?
삼성 플로우는 휴대폰과 컴퓨터, 그리고 태블릿 사이에 파일과 콘텐츠를 자유롭게 공유할 수 있도록 만든 플랫폼입니다. 애플의 에어드랍 같은 기능을 갤럭시에서 구현한 것인데요, 삼성 플로우 앱을 사용하면 케이블 연결 이나 카카오톡 등을 통한 복잡한 공유 절차 없이, 컴퓨터와 휴대폰 상호간에 손쉽게 파일을 공유할 수 있다는 장점이 있습니다.
삼성플로우 설치
삼성 플로우를 사용하기 위해서는, 우선 컴퓨터와 휴대폰에 각각 삼성 플로우 앱을 설치해야 합니다. 휴대폰에 삼성 플로우 앱을 설치하기 위해서는 구글 플레이 스토어에서 검색하면 되고, 윈도우 컴퓨터에 삼성 플로우를 설치하려면 마이크로소프트 스토어에서 삼성 플로우를 검색해서 설치하면 됩니다.

모바일과 데스크톱 연결방법
삼성 플로우 앱을 설치한 다음에는, 휴대폰에서 와이파이나 블루투스를 켜고, 컴퓨터에서 디바이스 검색 버튼을 누르면 주변에 와이파이를 사용하고 있는 기기를 고를 수 있게 됩니다. 그러면 휴대폰 에서도 연결을 수락하게 있느냐고 인증하는 메시지가 뜨고 이후에 간단한 인증번호 확인 절차만 거치면 상호간의 연결이 된 것이지요.
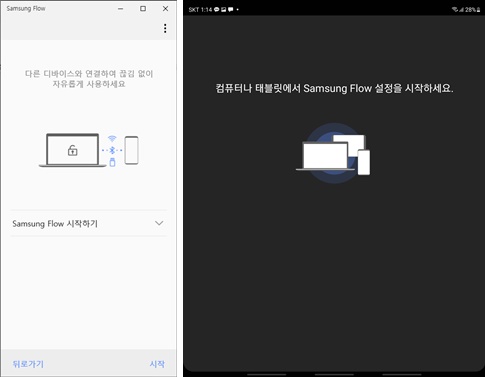
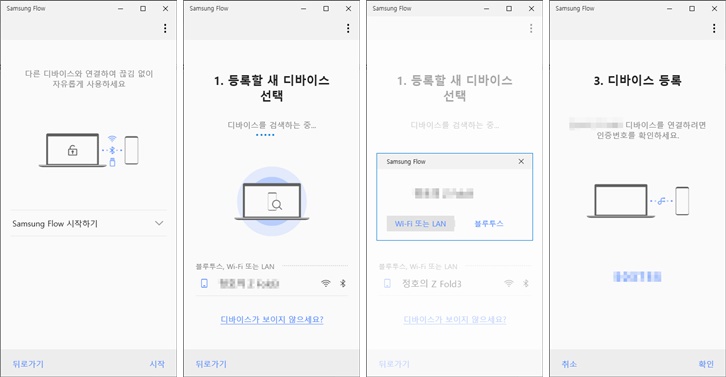
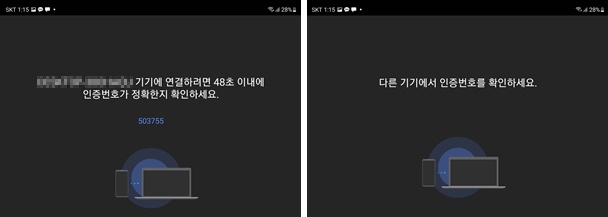
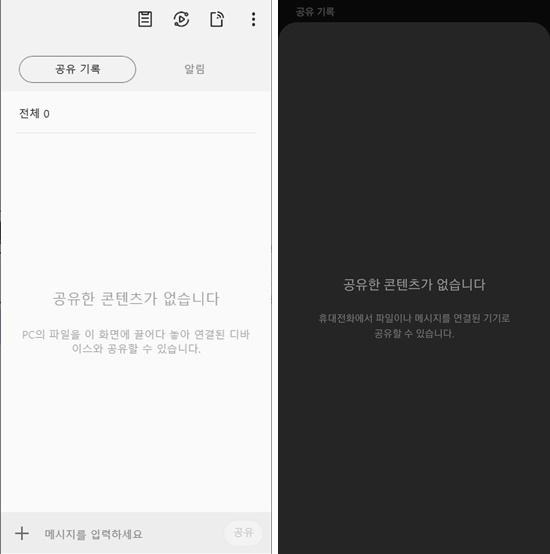
파일 전송 방법
연결이 다 되었으면, 휴대폰에서 사진이나 파일을 선택한 다음 팝업 메뉴에서 공유 버튼을 누르고 삼성 플로우 앱을 선택하면 자동으로 삼성 플로우 앱을 통해서 파일이 전송됩니다. 또는 삼성 플로우 앱에서 하단에 있는 더하기 버튼을 누르고 파일을 선택해도 되지요. 윈도우에 깔려있는 삼성 플로우 앱에 전송된 파일이 바로 뜨게 되구요. 다운로드만 받으면 휴대폰에 있는 파일을 그대로 사용할 수 있게 되는 것이지요. 간단한 공유 절차만 거치면 메일이나 카카오톡 전송 같은 절차 없이 바로 휴대폰에 있는 사진을 불러와서 활용할 수 있다는 점이 참 편리했습니다.
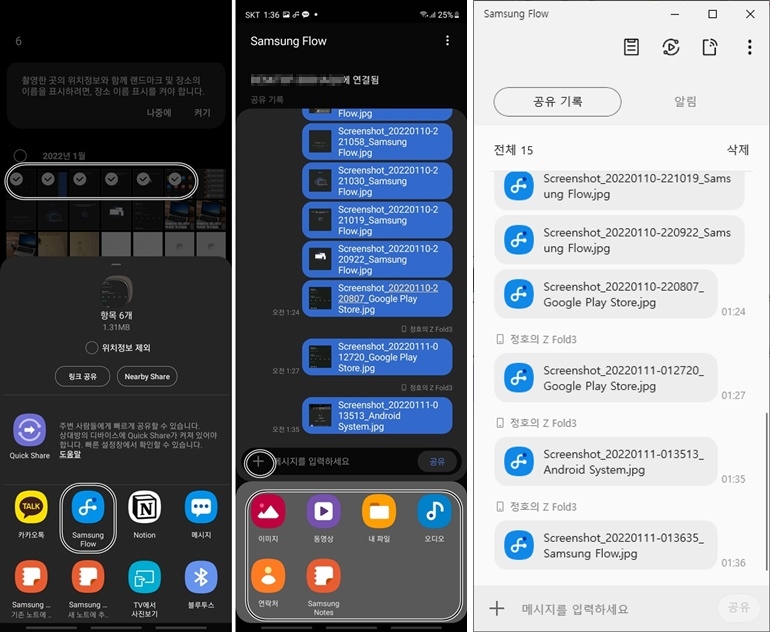
마치며
짧은 포스팅인데, 삼성플로우 앱을 사용해서 휴대폰과 컴퓨터 상호간에 손쉽게 파일을 공유할 수있는 방법을 소개해 보았습니다. 한 번쯤 활용해 보시면 갤럭시 에서도 컴퓨터와 휴대폰 그리고 태블릿 간에 자유롭게 파일을 공유할 수 있다는 점에서 시간이 많이 절약되는 팁인 것 같습니다. 아직 모르시는 분이 계셨다면 도움이 되셨으면 좋겠네요. ^^
'데이빗의 리뷰모음' 카테고리의 다른 글
| 슈피겐 씬핏 케이스 : 갤럭시 Z폴드3 펜 수납 케이스 리뷰 (2) | 2022.01.17 |
|---|---|
| 검색엔진 최적화 (SEO) 의 첫걸음, TinyPNG 를 이용해서 이미지 용량 줄이는 방법 (1) | 2022.01.13 |
| 서이천 IC 맛집, 이천 이진상회 내 강민주 들밥 한정식 후기 (2) | 2022.01.11 |
| 내가 맥북에어를 사고싶은 이유 (2) | 2022.01.10 |
| 로지텍 ERGO K860 키보드 2주간 써 보고 나서? (0) | 2021.12.03 |



