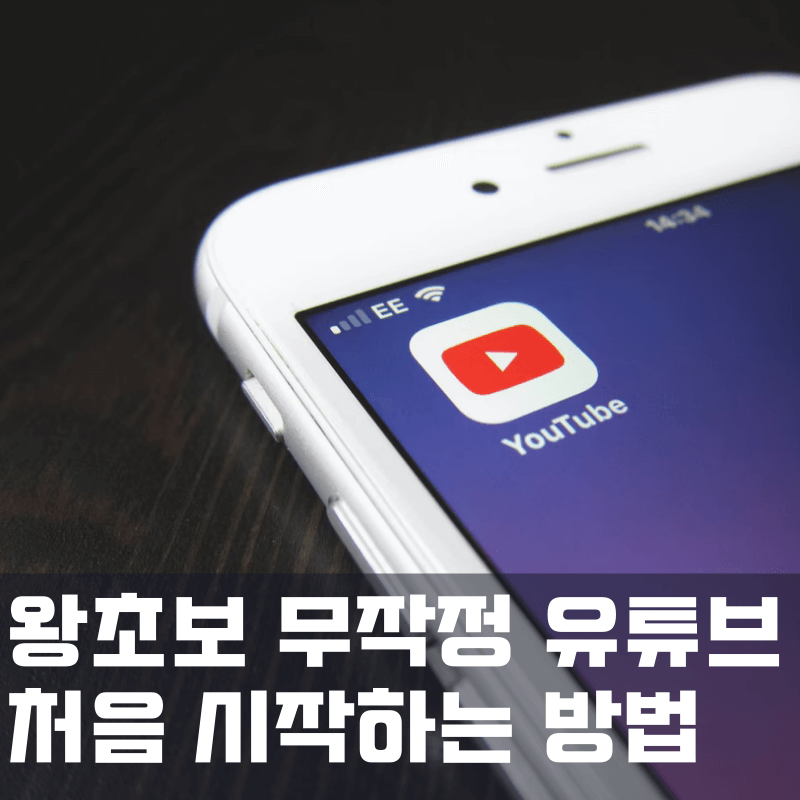
들어가며
유튜브 채널을 개설하고 영상을 업로드 해 본 후기를 공유해 보려고 합니다. 아마 가장 초보적인 영상을 만드는 방법이 아닐까 생각이 됩니다. 투박하지만 이렇게라도 하는 게 아무것도 안 하는 것보다는 나을 것 같아서, 부끄럽지만 과정을 공유해 보겠습니다.
가장 쉽게 유튜브 영상 만들기 : 10단계
10단계 요약
- 블로그 콘텐츠 중에서 하나를 골라서 간추려서 대본을 쓴다.
- 곰플레이어로 녹음한다.
- 프리미어 프로로 음성을 편집한다. (잘못 녹음된 부분, 헛기침, 무음구간 등등 삭제)
- 대본을 보면서 한 줄마다 적당한 그림을 찾는다.
- 파워포인트에 전체화면으로 붙인다.
- 그림으로 일괄 내보내기 한다.
- 프리미어에 그림을 불러온 다음 타임라인에 따라 배치한다.
- 화면 전환 효과를 넣는다.
- 익스포트 한다.
- 유튜브에 업로드
대본쓰기
블로그 콘텐츠 중에서 하나를 골라서 대본을 썼습니다. 저는 <더 많은 자유시간을 얻으려면? (1)> 이라는 포스팅을 가지고 대본을 만들어 보았습니다. 글이 상당히 길기 때문에, 반복되는 문구는 최대한 삭제하고 엑셀에 적어 보았습니다.
저 같은 경우는 토탈 글자수를 1800자 정도로 맞추어 주어야, 전체 영상 길이가 5분을 넘지 않겠더라구요. 그 이상 되면 시청자들이 지루해할 수 있을 것 같고, 일단 영상 만드는데 시간이 너무 많이 걸리기 때문에 5분내로 맞추고 시작해 보려고 합니다.
엑셀에 줄을 나누어서 썼는데, 개인적으로 한 줄 넘어갈 때마다 화면에서 자료사진이 바뀌도록 구성하려고 했습니다. 한 줄이 너무 길면... 속도감이 안 나고 지루한 느낌이 들더라구요.
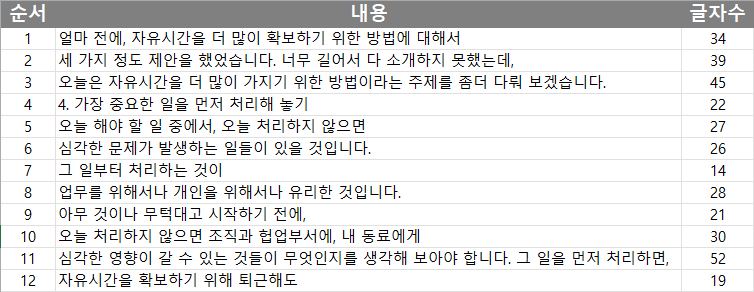
녹음하기
곰녹음기로 녹음을 했습니다. 녹음한 기기는 인프라소닉 마이크를 사용했고요, 주위에 잡음이 많아서 마이크 입력 볼륨을 가급적 작게 해 놓고, 가까이 붙여서 녹음했습니다. 인프라소닉 마이크는 제가 리뷰도 나중에 한 번 해 보겠습니다마는, 윈드실드가 붙어 있고 음질도 괜찮은 것 같아서, 그냥저냥 초심자용으로 잘 사용하고 있습니다. 제가 음향 전문가는 아니니까, 많은 유튜버 분들이 무난하다고 추천하셔서.. ^^
발음을 정확하게 해 주려고 많이 노력을 했습니다. 중간중간에 발음이 꼬이거나, 침 삼키는 소리, 기침 소리 다 녹음되는데, 그럴 때마다 끊으면 복잡하니까 일단 쭉 녹음을 하고 나중에 편집해 주기로 했습니다.

음성 편집
어도비 프리미어 프로를 사용했습니다. 월구독제로 운영해서 좋더라구요. 그냥 책 한 권 사 본다고 생각하고 유료 구독을 했어요. 음성만 불러온 다음, 잘못 녹음된 부분, 무음 구간 등등 최대한 삭제하니 그럴싸하게 들리는 것 같습니다. 이렇게 해서 팟캐스트에 올리면 되는건가? 아무튼 저는 유튜브가 타겟이니, 일단 그림을 넣기로 했습니다.
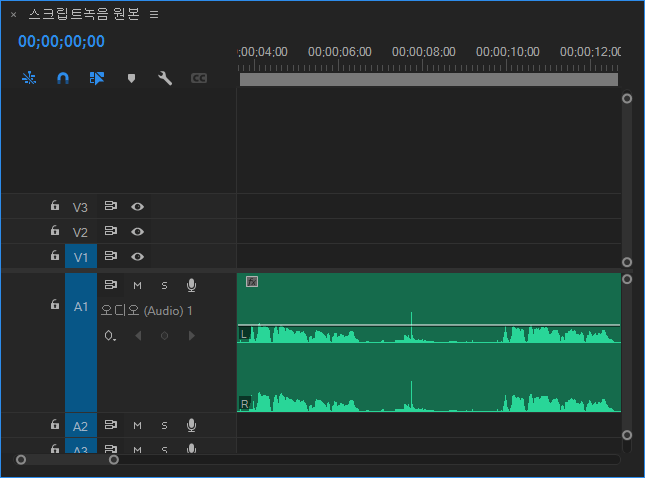
그림 검색해서 넣기
목소리만 나오면 밋밋하니까, 영상을 준비해 보기로 했습니다. 직접 촬영한 비디오도 없고 그렇다고 얼굴을 보이게 녹화한 것도 아니기 때문에, 일단은 자료사진 위주로 띄워 주기로 했어요.
아까 엑셀에서 대본을 줄바꿈 해서 썼다고 말씀드렸는데, 한 줄 읽을 때마다 사진을 하나씩 보여줄 거기 때문에... 첫 영상은 대략 50줄 정도 되었으므로, 50장 사진을 준비하기로 했습니다. 이 과정이 좀 지루하긴 한데, 익숙해지니 괜찮더라구요. 저는 언스플래시 (Unsplash) 하고, 픽사베이 (Pixabay) 를 활용합니다. 저작권 걱정 없이 그림을 사용할 수 있어서요.
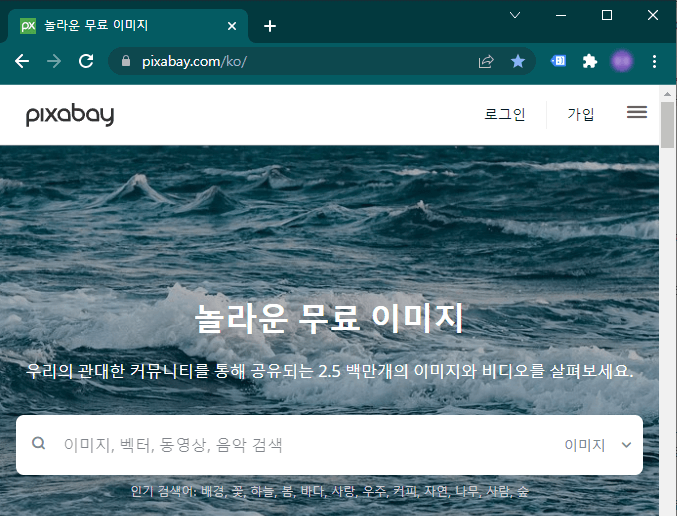
PPT 에 그림 붙이기
파워포인트를 띄우고, 슬라이드 사이즈를 16:9로 설정해 줍니다. 컴퓨터 화면을 좌우로 분할해 놓고, 왼쪽에는 이미지 검색 사이트, 오른쪽에는 파워포인트를 띄웁니다. 대본상 한 줄당 사진 하나씩 검색해서, 웹 페이지에서 파워포인트로 바로 드래그 앤 드롭 하면 그림이 넘어갑니다.
오른쪽에 디자인 아이디어 탭이 자동으로 뜨게 되는데, 전체 화면을 클릭하면 자동으로 사진이 슬라이드에 맞게 꽉 차게서 Crop 되더군요.
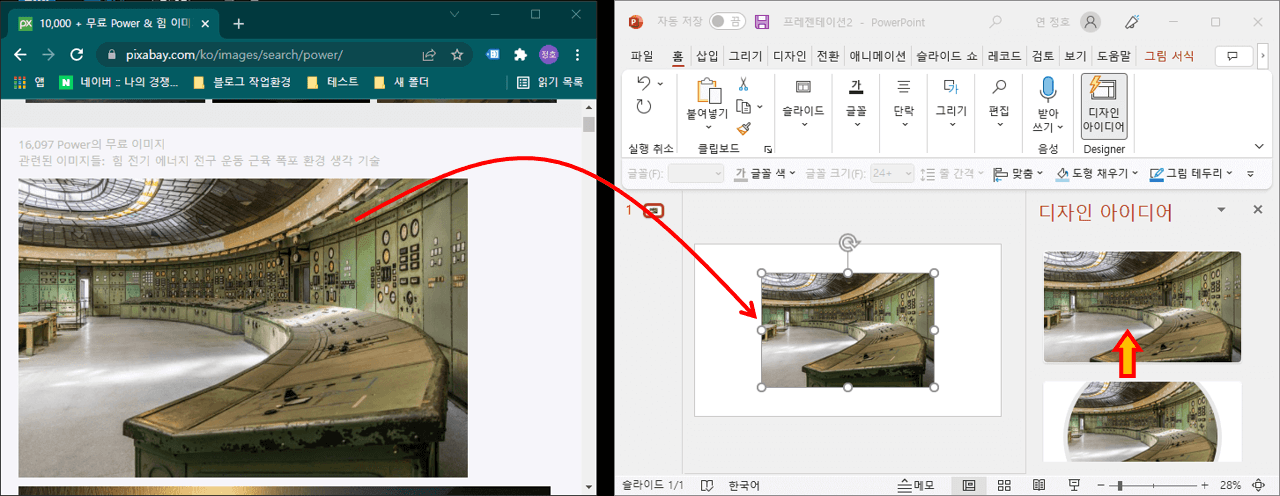
그림 일괄 내보내기
PPT 에서 만들어진 그림을 일괄적으로 내보내기를 합니다. 한 페이지에 그림 파일 하나씩 나오게끔요. 그렇게 해서 Export 된 그림을, 프리미어 프로 저장소로 불러옵니다.
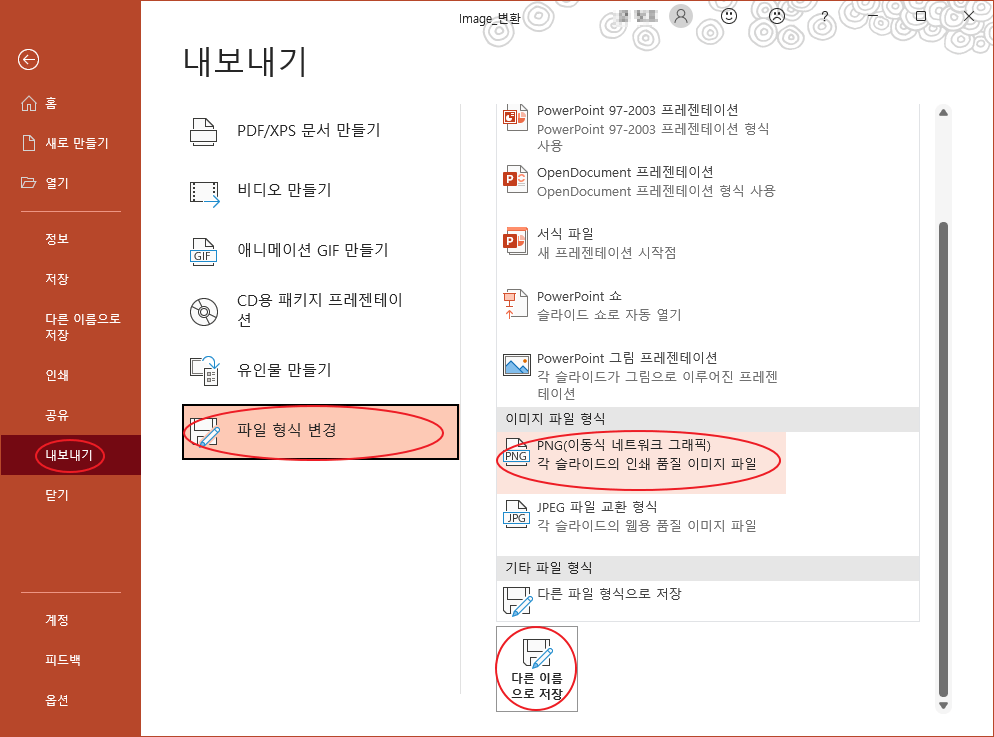
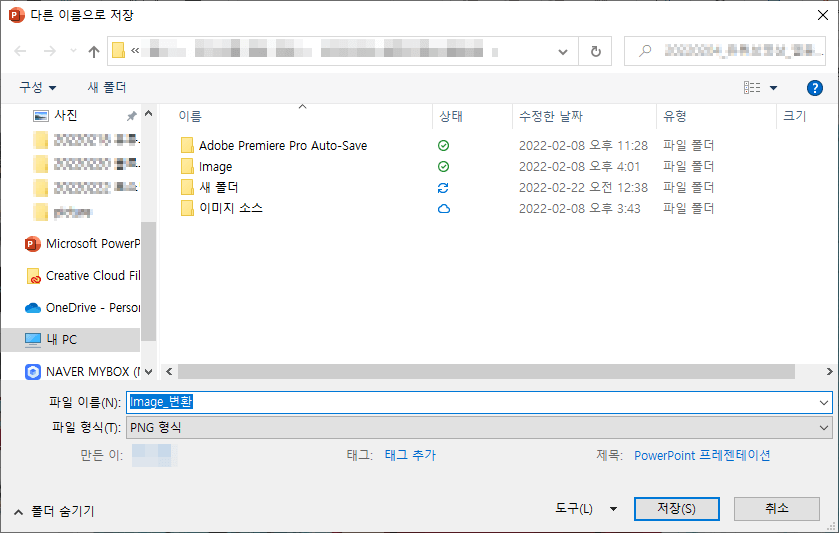
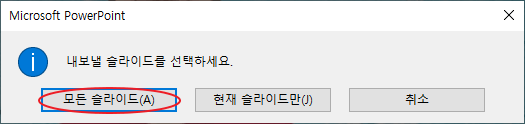
시퀀스에 그림 배치
프리미어에서 기존에 만들어 둔 음성 시퀀스 상단에, 그림을 차례대로 드래그 합니다. 나중에 나름대로 꼼수를 찾기는 했습니다만, 아무튼 그림을 시간순으로 드래그해서 배치하면 시간에 따라 영상 전환이 됩니다. 물론 정지영상이 전환되는 거겠죠. 일단 구색 맞춘 걸로 만족하기로 했어요.
음성을 들으면서, 대본 한 줄씩 바뀌는 위치마다 그림이 바뀌도록 배치하면 됩니다.
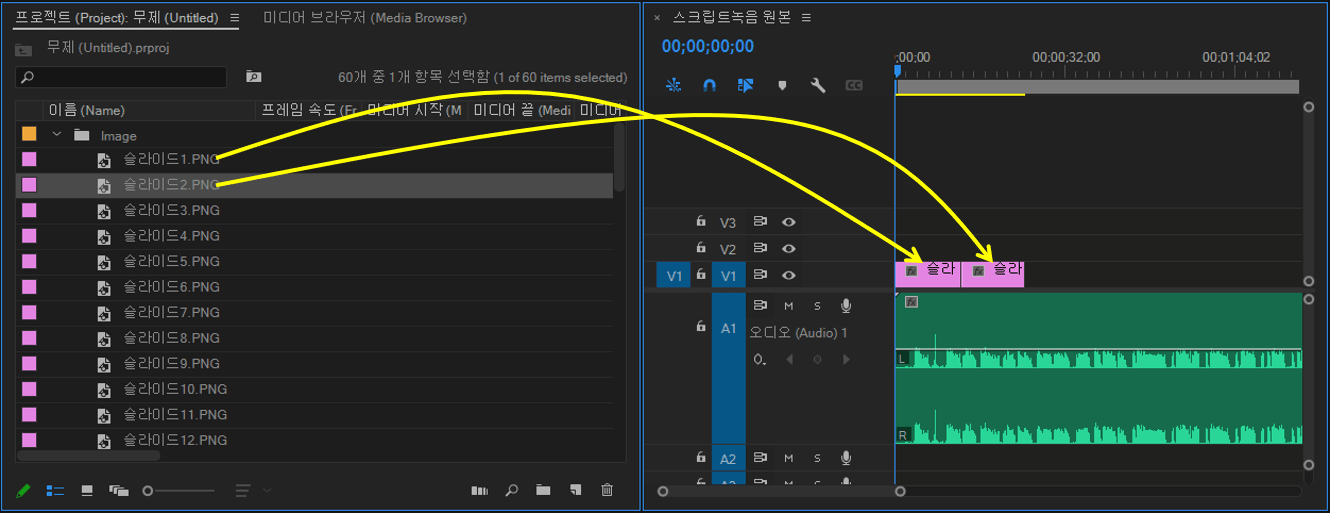
일단 첫 영상 완성
일단 이렇게 하면 어쨌든 투박하지만 음성과 이미지가 같이 바뀌는 영상 클립 하나가 만들어지긴 하는군요. 첫 영상은 이렇게 만들었습니다. 아래 영상 구경해 보실께요. 채널도 구독해 주시면 너무너무 감사할거 같아요. ^^
다음 포스팅에서는 조금 더 발전한(?) 영상을 만든 과정을 좀 보여드리려고 합니다. 처음엔 엄청 힘들었는데, 그래도 두세번 하다 보니 어느 정도 익숙해진 것도 있고... 반복되는 과정은 좀 쉽게 하는 팁도 있는 것 같더라구요. 제가 영상 편집 전문가는 아니니까, 자세한 툴 사용방법은 다른 전문가들의 튜토리얼을 참고하시더라도, 왕왕왕 초보가 어떻게 영상을 만들고 올리게 되었는지 과정을 봐주시면 감사하겠습니다.
마치며
첫 영상 만든 후기는 이렇게 공유하고, 다음 포스팅에서는 제가 그냥 막손으로 영상을 만들어 보면서 알게 된 나름대로의 꼼수랄까요, 팁 같은거를 공유해 보도록 하겠습니다. 혹시 제 포스팅 보시면서, "이런 사람도 있는데.." 하면서 용기를 얻으시면 좋구요. ^^ 잘못 알고 있는 거나, 좀더 좋은 조언도 얼마든지 환영합니다.
'데이빗의 리뷰모음' 카테고리의 다른 글
| 워드프로세서처럼 영상을 키보드로 편집하는 프로그램이 있다니! (feat. Vrew) (2) | 2022.02.25 |
|---|---|
| 오토비스 무선 물걸레청소기 사용후기 (2) | 2022.02.23 |
| 스마트폰 화면 녹화 방법 (갤럭시 Z 폴드3 One UI 기준) (2) | 2022.02.21 |
| 건조한 계절 필수 아이템, 이스타 대용량 가습기 ES-2700 리뷰 (4) | 2022.02.19 |
| 남자의 필수템, 삼성 비스포크 Z 무선청소기 사용후기 (2) | 2022.02.19 |



